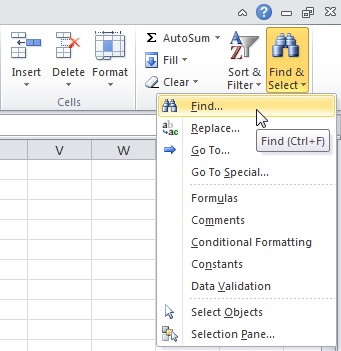Sunday, 26 February 2017
Friday, 2 December 2016
E-Commerce
E-Commerce
Definition:
E-commerce (electronic commerce or EC) is the buying and selling of goods and
services, or the transmitting of funds or data, over an electronic network,
primarily the internet. These business transactions occur either as
business-to-business, business-to-consumer, consumer-to-consumer or
consumer-to-business.
Meaning:
E-Commerce
or Electronics Commerce is a methodology of modern business which addresses the
need of business organizations.
E-commerce
refers to paperless exchange of business information using following
ways.
- Electronic
Data Exchange (EDI)
- Electronic
Mail (e-mail)
- Electronic
Bulletin Boards
- Electronic
Fund Transfer (EFT)
Features:
E-Commerce
provides following features
·
Non-Cash Payment − E-Commerce enables use of credit cards,
debit cards, smart cards, electronic fund transfer via bank's website and other
modes of electronics payment.
·
24x7 Service
availability − E-commerce automates
business of enterprises and services provided by them to customers are available
anytime, anywhere. Here 24x7 refers to 24 hours of each seven days of a
week.
·
Advertising /
Marketing − E-commerce increases
the reach of advertising of products and services of businesses. It helps in
better marketing management of products / services.
·
Improved Sales − Using E-Commerce, orders for the products
can be generated any time, any where without any human
intervention. By this way, dependencies to buy a product reduce at large and
sales increases.
·
Support − E-Commerce provides various ways to
provide pre sales and post sales assistance to provide better services to
customers.
·
Inventory
Management − Using E-Commerce,
inventory management of products becomes automated. Reports get generated
instantly when required. Product inventory management becomes very efficient and
easy to maintain.
·
Communication
improvement − E-Commerce provides
ways for faster, efficient, reliable communication with customers and
partners.
E-Commerce
– Advantages
·
An organization can easily locate more customers, best
suppliers and suitable business partners across the globe.
·
E-Commerce helps organization to reduce the cost to create
process, distribute, retrieve and manage the paper based information by
digitizing the information.
·
E-commerce improves the brand image of the
company.
·
E-commerce helps organization to provide better customer
services.
·
E-Commerce helps to simplify the business processes and
make them faster and efficient.
·
E-Commerce reduces paper work a lot.
·
24x7 support. E-Commerce
application provides user more options and quicker delivery of
products.
E-Commerce
- Disadvantages
·
There can be lack of system security, reliability or
standards owing to poor implementation of e-Commerce.
·
Software development industry is still evolving and keeps
changing rapidly.
·
Initial cost: The cost of
creating / building E-Commerce application in-house may be very high. There
could be delay in launching the E-Commerce application due to mistakes, lack of
experience.
·
Security/ Privacy: Difficult to ensure security or privacy
on online transactions.
·
Lack of touch or feel of products during online
shopping.
E-Commerce
- Business Models
E-Commerce
or Electronics Commerce business models can generally categorized in following
categories.
- Business
- to - Business (B2B)
- Business
- to - Consumer (B2C)
- Consumer
- to - Consumer (C2C)
Business
- to - Business (B2B)
Website
following B2B business model sells its product to an intermediate buyer who then
sells the product to the final customer. As an example, a wholesaler places an
order from a company's website and after receiving the consignment, sells the
end product to final customer who comes to buy the product at wholesaler's
retail outlet.
Business
- to - Consumer(B2C)
Website
following B2C business model sells its product directly to a customer. A
customer can view products shown on the website of business organization. The
customer can choose a product and order the same. Website will send a
notification to the business organization via email and organization will
dispatch the product/goods to the customer.
Consumer
- to - Consumer (C2C)
Website
following C2C business model helps consumer to sell their assets like
residential property, cars, motorcycles etc. or rent a room by publishing their
information on the website. Website may or may not charge the consumer for its
services. Another consumer may opt to buy the product of the first customer by
viewing the post/advertisement on the website.
Thursday, 22 September 2016
Internet & World Wide Web (WWW)
Internet & WWW
The Internet or simply the Net is a worldwide network of computer networks. It is an interconnection of large and small networks around the globe.
The Internet is a worldwide telecommunications system that provides connectivity for millions of other, smaller networks; therefore, the Internet is often referred to as a network of networks. It allows computer users to communicate with each other across distance and computer platforms.
The Internet began in 1969 as the U.S. Department of Defense's Advanced Research Project Agency (ARPA) to provide immediate communication within the Department in case of war. Computers were then installed at U.S. universities with defense related projects. As scholars began to go online, this network changed from military use to scientific use. As ARPAnet grew, administration of the system became distributed to a number of organizations, including the National Science Foundation (NSF). This shift of responsibility began the transformation of the science oriented ARPAnet into the commercially minded and funded Internet used by millions today.
The Internet acts as a pipeline to transport electronic messages from one network to another network. At the heart of most networks is a server, a fast computer with large amounts of memory and storage space. The server controls the communication of information between the devices attached to a network, such as computers, printers, or other servers.
You can connect to the Internet through telephone lines, cable modems, cellphones and other mobile devices.
Application of Internet :
1) Exchange messages using e-mail (Electronic mail).
2) Transfer files as well as software.
3) Browse through information on any topic on web.
4) Communicate in real time (chat) with others connected to the Internet.
5) Search databases of government, individuals and organizations.
6) Read news available from leading news groups.
7) Send or receive animation and picture files from distant places.
8) Set up a site with information about your company’s products and services.
Getting Internet Connection on your computer
Any terminal to activate internet services on it require a internet connection from a Internet Service Provider. To have a connection one needs to contact the Internet Service Providers. There are several Internet Service Providers (ISP) in each locality. There are some nominal charges that you need to pay to the ISP for the installation of the connection and for the rent (either monthly or annually). Depending on the requirement you can choose any one of the available options. If you need a high speed dedicated network then you can opt for a high bandwidth broadband or leased line connection.
If you need to have connection on a single PC then you choose a low bandwidth or dialup connection . For small services at your hand you can even have mobile phones connected to your Internet. There are many ways to get connected to the Internet. You can get internet connection in any of the following ways:
1. through dial-up connection : user is supposed to get connected to the internet after dialing up the number used for connection. This is useful if your network is either confined to small group of computers or for a single PC.
2. through leased lines: in this a dedicated line is laid specifically for connection.
3. though broadband: in this you can get a broadband connection which provides a high bandwidth for the internet connection. This also provides a good speed. These days even wireless connections are available. For this you need to have a Wi Fi card attached to your computer which can be useful if you do not have proper place to lay down the wires.
To connect to the Internet you need a PC (personal computer) with requisite software including a browser, a telephone connection or a leased line, and a modem, which allows the PC to communicate with other computers.
World Wide Web:
The Internet is often confused with the World Wide Web. The misconception is that these two terms are synonymous. The Internet is the collection of the many different systems and protocols. The World Wide Web, developed in 1989, is actually one of those different protocols. As the name implies, it allows resources to be linked with great ease in an almost seamless fashion.
The World Wide Web contains a vast collection of linked multimedia pages that is ever-changing. However, there are several basic components of the Web that allow users to communicate with each other. Below you will find selected components and their descriptions.
Domain name system
An Internet address has four fields with numbers that are separated by periods or dots. This type of address is known as an IP address. Rather than have the user remember long strings of numbers, the Domain Name System (DNS) was developed to translate the numerical addresses into words. For example, the address fcit.usf.edu is really 131.247.120.10.
URLs
Addresses for web sites are called URLs (Uniform Resource Locators). Most of them begin with http (HyperText Transfer Protocol), followed by a colon and two slashes.
Top-level domain
Each part of a domain name contains certain information. The first field is the host name, identifying a single computer or organization. The last field is the top-level domain, describing the type of organization and occasionally country of origin associated with the address.
Top-level domain names include:
| .com | Commercial |
| .edu | Educational |
| .gov | US Government |
| .int | Organization |
| .mil | US Military |
| .net | Networking Providers |
| .org | Non-profit Organization |
MS Excel
What is Excel?
2. Recent shows you a list of your recently used workbooks. You can quickly open a workbook from here.
Print
Microsoft Excel is a general-purpose electronic spreadsheet used to organize,
calculate, and analyze data. The task you can complete with Excel ranges from
preparing a simple family budget, preparing a purchase order, create an elaborate 3-D
chart, or managing a complex accounting ledger for a medium size business.
Ribbon:
The tabs on the ribbon are: File, Home, Insert, Page layout, Formulas, Data, Review and View. The Home tab contains the most frequently used commands in Excel.
Minimize the Ribbon
You can minimize the ribbon to get extra space on the screen. Right click anywhere on the ribbon, and then click Minimize the Ribbon (or press CTRL + F1).
Customize the Ribbon
Excel 2010 makes it possible to easily create your own tab and add commands to it. If you are new to Excel, you can skip this paragraph.
1. Right click anywhere on the ribbon, and then click Customize the Ribbon.
2. Click New Tab.
3. Add the commands you like.
4. Rename the tab and group.
Note: you can also add new groups to existing tabs. To hide a tab, uncheck the corresponding check box. Click Reset, Reset all customizations, to delete all ribbon and Quick Access Toolbar customizations.
Result.
Workbook
A workbook is another word for your Excel file. Excel automatically creates a blank workbook when you open it.
Open an Existing Workbook
To open a workbook you've created in the past, execute the following steps.
1. Click on the green File tab.
Create a New Workbook
Although Excel creates a blank workbook when you open it, sometimes you want to start all over again.
1. To create a new workbook, click New and then click Create.
Worksheets
A worksheet is a collection of cells where you keep and manipulate the data. By default, each Excel workbook contains three worksheets.
Select a Worksheet
When you open Excel, Excel automatically selects Sheet1 for you. The name of the worksheet appears on its sheet tab at the bottom of the document window.
To select one of the other two worksheets, simply click on the sheet tab of Sheet2 or Sheet3.
Rename a Worksheet
By default, the worksheets are named Sheet1, Sheet2 and Sheet3. To give a worksheet a more specific name, execute the following steps.
1. Right click on the sheet tab of Sheet1.
2. Choose Rename.
Insert a Worksheet
You can insert as many worksheets as you want. To quickly insert a new worksheet, click the Insert Worksheet tab at the bottom of the document window.
Move a Worksheet
To move a worksheet, click on the sheet tab of the worksheet you want to move and drag it into the new position.
Delete a Worksheet
To delete a worksheet, right click on a sheet tab and choose Delete.
Copy a Worksheet
Imagine, you have got the sales for 2010 ready and want to create the exact same sheet for 2011, but with different data. You can recreate the worksheet, but this is time-consuming. It's a lot easier to copy the entire worksheet and only change the numbers.
1. Right click on the sheet tab of Sales 2010.
2. Choose Move or Copy...
Format Cells
When we format cells in Excel, we change the appearance of a number without changing the number itself. We can apply a number format (0.8, $0.80, 80%, etc) or other formatting (alignment, font, border, etc).
1. Enter the value 0.8 into cell B2.
By default, Excel uses the General format (no specific number format) for numbers. To apply a number format, use the 'Format Cells' dialog box.
2. Select cell B2.
3. Right click, and then click Format Cells (or press CTRL + 1).
The 'Format Cells' dialog box appears.
4. For example, on the Number tab, select Currency.
Note: Excel gives you a life preview of how the number will be formatted (under Sample).
5. Click OK.
Cell B2 still contains the number 0.8. We only changed the appearance of this number, not the number itself. The most frequently used formatting commands are available on the Home tab.
Find & Select
You can use Excel's Find and Replace feature to quickly find specific text and replace it with other text. You can use Excel's Go To Special feature to quickly select all cells with formulas, comments, conditional formatting, constants, data validation, etc.
Find
To quickly find specific text, execute the following steps.
1. On the Home tab, click Find & Select, Find...
The 'Find and Replace' dialog box appears.
2. Type the text you want to find. For example, type Ferrari.
3. Click 'Find Next'.
Replace
To quickly find specific text and replace it with other text, execute the following steps.
1. On the Home tab, click Find & Select, Replace...
The 'Find and Replace' dialog box appears (with the Replace tab selected).
2. Type the text you want to find (Veneno) and replace it with (Diablo).
3. Click 'Find Next'.
Go To Special
You can use Excel's Go To Special feature to quickly select all cells with formulas, comments, conditional formatting, constants, data validation, etc. For example, to select all cells with formulas, execute the following steps.
1. Select a single cell.
2. On the Home tab, click Find & Select, Go To Special...
Note: Formulas, Comments, Conditional formatting, Constants and Data Validation are shortcuts. They can also be found under Go To Special.
3. Select Formulas and click OK.
Keyboard Shortcuts
Keyboard shortcuts allow you to do things with your keyboard instead of your mouse to increase your speed.
1. To select the entire range, press CTRL + a (if you press CTRL + a one more time Excel selects the entire sheet).
2. To copy the range, press CTRL + c (to cut a range, press CTRL + x).
3. Select cell A6 and press CTRL + v to paste this range.
4. To undo this operation, press CTRL + z
Moving
1. To quickly move to the bottom of the range, hold down CTRL and press ↓
2. To quickly move to the right of the range, hold down CTRL and press →
Try it yourself. Hold down CTRL and press the arrow keys to move from edge to edge.
Selecting
1. To select cells while moving down, hold down SHIFT and press ↓ a few times.
2. To select cells while moving to the right, hold down SHIFT and press → a few times.
Print a Worksheet
To print a worksheet in Excel 2010, execute the following steps.
1. On the File tab, click Print.
2. To preview the other pages that will be printed, click 'Next Page' or 'Previous Page' at the bottom of the window.
3. To print the worksheet, click the big Print button.
What to Print
Instead of printing the entire worksheet, you can also only print the current selection.
1. First, select the range of cells you want to print.
2. Next, under Settings, select Print Selection.
3. To print the selection, click the big Print button.
Note: you can also print the active sheets (first select the sheets by holding down CTRL and clicking the sheet tabs) or print the entire workbook. Use the boxes next to Pages (see first screenshot) to only print a few pages of your document. For example, 2 to 2 only prints the second page.
Multiple Copies
To print multiple copies, execute the following steps.
1. Use the arrows next to the Copies box.
2. If one copy contains multiple pages, you can switch between Collated and Uncollated. For example, if you print 6 copies, Collated prints the entire first copy, then the entire second copy, etc.
Orientation
You can switch between Portrait Orientation (more rows but fewer columns) and Landscape Orientation (more columns but fewer rows).
Page Margins
To adjust the page margins, execute the following steps.
1. Select one of the predefined margins (Normal, Wide or Narrow) from the Margins drop-down list.
2. Or click the 'Show Margins' icon at the bottom right of the window. Now you can drag the lines to manually change the page margins.
Scaling
If you want to fit more data on one page, you can fit the sheet on one page. To achieve this, execute the following steps.
1. Select 'Fit Sheet on One Page' from the Scaling drop-down list.
Protect
Encrypt an Excel file with a password so that it requires a password to open it.
1. Open a workbook.
2. On the green File tab, click Save As.
3. Click on the Tools button and click General Options.
4. In the Password to open box, enter a password and click OK.
Note: this feature also encrypts your Excel file. If you lose or forget the password, it cannot be recovered.
6. Enter a file name and click Save.
How to enter graph in MS Excel?
- Click the Insert tab.
- Click the chart type from the Charts section of the ribbon. The sub-type menu displays.
- Click the desired chart sub-type. The chart appears on the worksheet.
- If you want to create a second chart, click somewhere in the worksheet to "deselect" the current chart first, or the new chart will replace the current chart.
Deleting, Moving, and Resizing Charts
To select an existing chart, click on its border, or click in an empty space inside the chart. When selecting a chart, be careful not to click on an element inside the chart or that element will be selected instead.
How to Delete a Chart:
To delete a chart that has just been created, click the Excel Undo button. To delete an existing chart, select the chart and press the Delete key, or right-click and select Cut.
How to Move a Chart
To move a chart to a different place on the worksheet, select the chart and drag it to the desired location.
To move a chart to a new or different spreadsheet in the same workbook, select the chart, right-click, and select Move Chart. Then choose the sheet or type in a new sheet name, and click OK.
How to Resize a Chart
To resize a chart, select the chart and drag any of the chart's corners.
Excel Chart Helpful Hints
For best results, keep the Excel chart simple and uncluttered. It is better to use multiple charts to express patterns and relationships between data than to use one chart that is too busy and over-complicated.
A colorful chart is ideal for online presentations or for printing on a color printer. But shades of gray are best for monochrome printing of charts.
Subscribe to:
Comments (Atom)