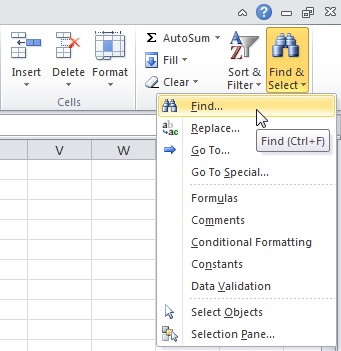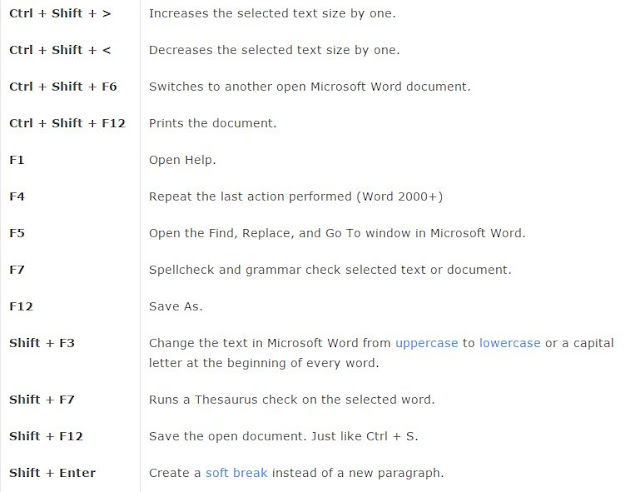Internet & WWW
The Internet or simply the Net is a worldwide network of computer networks. It is an interconnection of large and small networks around the globe.
The Internet is a worldwide telecommunications system that provides connectivity for millions of other, smaller networks; therefore, the Internet is often referred to as a network of networks. It allows computer users to communicate with each other across distance and computer platforms.
The Internet began in 1969 as the U.S. Department of Defense's Advanced Research Project Agency (ARPA) to provide immediate communication within the Department in case of war. Computers were then installed at U.S. universities with defense related projects. As scholars began to go online, this network changed from military use to scientific use. As ARPAnet grew, administration of the system became distributed to a number of organizations, including the National Science Foundation (NSF). This shift of responsibility began the transformation of the science oriented ARPAnet into the commercially minded and funded Internet used by millions today.
The Internet acts as a pipeline to transport electronic messages from one network to another network. At the heart of most networks is a server, a fast computer with large amounts of memory and storage space. The server controls the communication of information between the devices attached to a network, such as computers, printers, or other servers.
You can connect to the Internet through telephone lines, cable modems, cellphones and other mobile devices.
Application of Internet :
1) Exchange messages using e-mail (Electronic mail).
2) Transfer files as well as software.
3) Browse through information on any topic on web.
4) Communicate in real time (chat) with others connected to the Internet.
5) Search databases of government, individuals and organizations.
6) Read news available from leading news groups.
7) Send or receive animation and picture files from distant places.
8) Set up a site with information about your company’s products and services.
Getting Internet Connection on your computer
Any terminal to activate internet services on it require a internet connection from a Internet Service Provider. To have a connection one needs to contact the Internet Service Providers. There are several Internet Service Providers (ISP) in each locality. There are some nominal charges that you need to pay to the ISP for the installation of the connection and for the rent (either monthly or annually). Depending on the requirement you can choose any one of the available options. If you need a high speed dedicated network then you can opt for a high bandwidth broadband or leased line connection.
If you need to have connection on a single PC then you choose a low bandwidth or dialup connection . For small services at your hand you can even have mobile phones connected to your Internet. There are many ways to get connected to the Internet. You can get internet connection in any of the following ways:
1. through dial-up connection : user is supposed to get connected to the internet after dialing up the number used for connection. This is useful if your network is either confined to small group of computers or for a single PC.
2. through leased lines: in this a dedicated line is laid specifically for connection.
3. though broadband: in this you can get a broadband connection which provides a high bandwidth for the internet connection. This also provides a good speed. These days even wireless connections are available. For this you need to have a Wi Fi card attached to your computer which can be useful if you do not have proper place to lay down the wires.
To connect to the Internet you need a PC (personal computer) with requisite software including a browser, a telephone connection or a leased line, and a modem, which allows the PC to communicate with other computers.
World Wide Web:
The Internet is often confused with the World Wide Web. The misconception is that these two terms are synonymous. The Internet is the collection of the many different systems and protocols. The World Wide Web, developed in 1989, is actually one of those different protocols. As the name implies, it allows resources to be linked with great ease in an almost seamless fashion.
The World Wide Web contains a vast collection of linked multimedia pages that is ever-changing. However, there are several basic components of the Web that allow users to communicate with each other. Below you will find selected components and their descriptions.
Domain name system
An Internet address has four fields with numbers that are separated by periods or dots. This type of address is known as an IP address. Rather than have the user remember long strings of numbers, the Domain Name System (DNS) was developed to translate the numerical addresses into words. For example, the address fcit.usf.edu is really 131.247.120.10.
URLs
Addresses for web sites are called URLs (Uniform Resource Locators). Most of them begin with http (HyperText Transfer Protocol), followed by a colon and two slashes.
Top-level domain
Each part of a domain name contains certain information. The first field is the host name, identifying a single computer or organization. The last field is the top-level domain, describing the type of organization and occasionally country of origin associated with the address.
Top-level domain names include:
| .com | Commercial |
| .edu | Educational |
| .gov | US Government |
| .int | Organization |
| .mil | US Military |
| .net | Networking Providers |
| .org | Non-profit Organization |